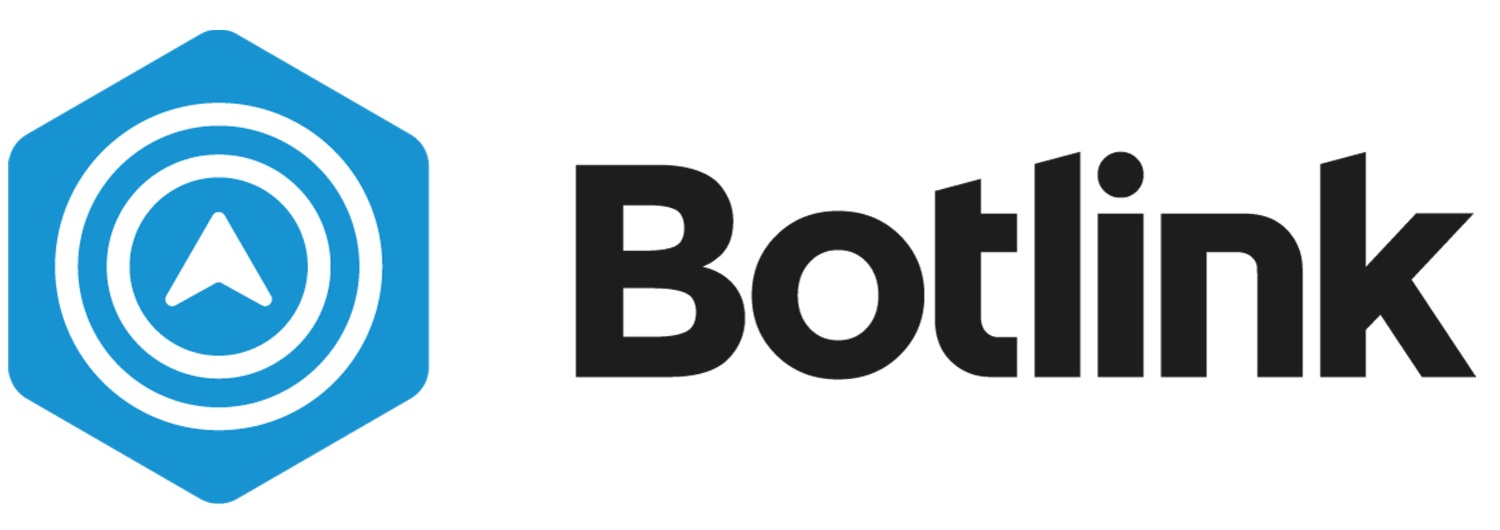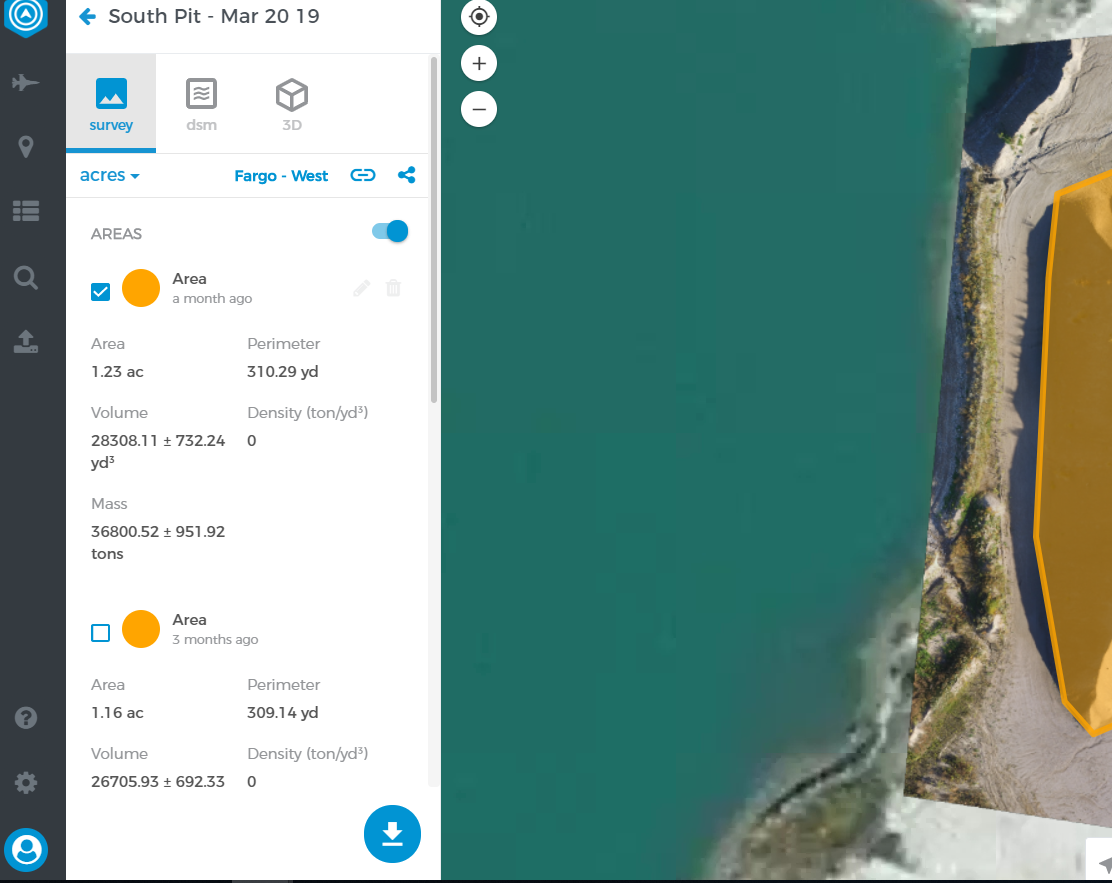Botlink InSites Export Types
There’s a couple of different ways to export the different file types created during the image stitching process, as well as inventory and flight reports, and the original source images. In this article we’re going to go through how export the files you need.
Exporting Map Files
To view export options, click the blue Download button in Flight Information Panel
During the stitching process, InSites creates a numerous different map files in order to gather the information needed. The specific file types created during processing is dependent on which map types was imported. The 3D map type generates the largest amount of file types, but all map types create an ortho .tif, as well as having all of your source images available for download.
3D Map Export Files:
3D: Densified Point Cloud .las/.laz/.xyz/.ply, Textured Mesh .obj/.fbx/.dxf/.ply
Survey: Ortho .tif
Terrain Model: Standard .tif, Contour .shp/.pdf/.dxf
Surface Model: Standard .tif/.las/.laz/.xyz
Source Images
Vegetation Index Export Files:
Survey: Ortho .tif
NDVI: NDVI .tif, Reflectance .tif, Reflectance .shp
Source Images
Survey Map Export Files
Survey: Ortho .tif
Terrain Model: Standard .tif, Contour .shp/.pdf/.dxf
Surface Model: Standard .tif/.las/.laz/.xyz
Source Images
Flight Report
One of the added benefits of InSites inventory management is the ability to export individual flight reports. From the Sites tab, navigate to Flights section. Once there, you can select the more options on any flight that’s associated with that particular location. Click the three dots, and select “View Report”.
Inventory Report
If you’re keeping track of inventory numbers, it’s probably for an accountant at the end of the day. InSites made it incredibly simple to quickly export all of your inventory numbers by location and product into and Excel file. Downloading this file can be done from both the Sites section, as well as the Products section.
To download the inventory numbers, click the blue download button at the bottom of either the sites or products list.